
木版画パソコン年賀状の作成方法

木版画パソコン年賀状て何?
聞いた事がないですねーー そのはずですね 私が勝手にネーミングしました。(^_^)
パソコンの年賀状は色彩がきれいで大流行だが、もっと個性がほしい!!
木版画の多色はしたいが何十枚もあると大変だ!!
これを解決したのが、木版画とパソコンのいいとこ取りの木版画パソコン年賀状です。
作り方は簡単!! 背景の色彩はパソコンで作成し、メインを木版画で刷ります。
木版画年賀状とパソコン年賀状の合体がパソコン木版画年賀状です。
伝統の技とパソコンの技、新旧の技を融合して作って見ましょう。
木版画で作成 + パソコンで作成 = 木版画パソコン年賀状






・年賀ハガキは二種類ある。 インクジェットプリンター用と再生紙の2種類があるが、インクジェットプリンター用を選ぼう。 インクジェットプリンター用はきれい印刷できる。 ・版木は何が良いか? 版画用の「シナベニヤ」でも良いが、値段は高いが「桜の木」が細かい個所まで彫れる。 ただし、「桜の木」は硬いので、初心者は「シナベニヤ」の方が良い。 ・絵の具は何が良いか? 水彩と油性があるが、これは個人の好みなのでどちらでも良い。 ただ、油性の方がローラーを使うので、大量刷りに向いている。 ただし、油性は乾くのに1週間位いかかるので、早めに作り始める事!! 11月下旬がベター(なかなかできないが(^_^;;)) ・プリンターは何が良いか? 最近のインクジェットプリンターは性能が良くて、値段も安くなっているので、あまり古いのは新しいプリンターにした方が良い。(けしてメーカーの回し者ではありません(^_^;;)) 古いのは余白があったが、今はフルサイズになっている。 選ぶポイントはプリンター本体の性能もあるが、消耗品のインクをどこでも売っているメーカーが良い。 安いプリンターを買って、インクの購入に苦労することもある。 やはりエプソン、キャノンが無難である。 ・ハガキ横印刷は表から見て下は右か?左か? ハガキの裏を見るときは、左下から裏返す場合が多いと思いますので、表から見て右下が無難。 ・文面の余白はどのくらい取るか 私の場合は、下部に17mm位余白を取ったが、全面プリントでも良い 言葉をたくさん書きたい時は多くし、版画のみで行きたいときは、全面プリントにする。 ・シリーズを持つ。 案を練るのが一番悩むところですが、自分なりのシリーズを持てば案の絞り込みが出来る。 年賀状も受け取った側も次は何かなと期待感が出る。 シリーズの一番の定番は十二支ですが、十二支が一巡(12年)、二巡(24年)したら自分の趣味からシリーズを作りましょう!! たとえば、いろいろなシリーズとして 草花シリーズ 七福神シリーズ 世界旅行シリーズ 国内旅行シリーズ 民芸シリーズ 城シリーズ 山歩きシリーズ 車シリーズ 鉄道シリーズ などなど、自分の好きなものをやりましょう!! ・シリーズに添った案を練る。 シリーズにしていれば、いろいろ案が出る。 木版画パソコン年賀状の作り方は簡単で、背景の色彩はパソコンで作成し、メインを木版画で刷ります。 1.黒い部分は昔からの木版画で作成する。 
 2.背景の色彩はパソコンで作成する。 (1)木版画をスキャナーで読み、第一画面の背景にする。 (2)第一画面の背景にレイヤー1を作り、レイヤーに色を付ける。 (3)第一画面の背景を非表示にするとレイヤー1の色彩のみ残る。 (4)レイヤー1の色彩をプリントいる。 
 3.色彩はパソコンでプリントして、次に黒い部分を木版画で摺る。 
 ここで一番問題となるのが 木版画とパソコンのカラー背景画をどのようにして合わせるかが問題となります。 このやり方を、初級編、上級編に分けて説明します。 木版画の作成は、もちろん、昔からの方法で作成します。 手でごしごしやりましょう!!
多色木版画は3版で説明 1版は黒のメイン、2版3版は色彩背景とします。
木版画(メイン1版目) は昔からの方法で作成します。 ・原案をトレーシングペーパーに写す。  濃い鉛筆で原案を複写します。 原案をトレーシングペーパーに直接書いても良い。 ・版木に写す。  版木の上にカーボン紙を置く。 カーボン紙の上にトレーシングペーパーを裏返して置く。 セロテープで固定する。 裏返したトレーシングペーパーの上から鉛筆で写す。  転記完了 ・版木に薄い墨汁、又は絵の具を塗る。  版木に色をつける。 色をつけることにより、彫った個所がハッキリし彫りやすくなる。 薄い青色が彫りやすい。 ・版木を彫る。  全体におおざっぱに彫る。 だんだん細かい所を彫っていく。   左下に見当をつける。 写真では角と左中だが、角と下中でも良い。 下中の方が見当の個所にインクがつきずらい。 見当にインクがつかないように工夫をする事!! ・紙ペーパーで軽くこする。  彫り終わったら紙ペーパーで軽くこする。 ペーパーをかける事により切りかすをなくす。 あまり強くかけないこと!!  最後に掃除機で木粉を吸い取る。 木版画の彫りの完成 ・絵の具をこねる。  単色の場合、黒一色ではなく黒でもいろいろな黒があり他の色と混ぜる 黒70%、藍30%ぐらいの割合で混ぜる。 割合は経験で変えていく。 作品内容又は気分?によって少し、白、赤、黄、緑などを混ぜる。 混ぜるのは油絵用のペンティングナイフでよい ・試し摺り。  ローラーで絵の具を版木に塗る。
ローラーで絵の具を版木に塗る。トレーシングペーパーをのせて上からバレンでこする。 こうすれば、表面は汚れないし、すべりが良い。 バレンは最初は軽く全体に回してこする。 少しずつ力を入れていき全体をこする。 ハガキを版木から静かにはがす。 ここが一番楽しいところです ・試し摺りを見て細かく彫る。 全体のバランス,明暗をチェツクする。 ・完成  カラー背景画(色彩2、3版目)と木版画(メイン1版目)を印刷した紙を2枚合わせて、目で位置どりをする 原始的で一番簡単なやり方で、それらしくないが高度なペイント技術が必要ない カラー背景(色彩2、3版目)は厳密に作る必要はない。 メインはあくまでも木版画なので、木版画からはみ出さないようにする。 色は薄めが良い、濃い色は木版画の色と重なりきつくなる。 1.ペイントソフトを起動して横14.7cm×縦10.0cmで新規作成する 2.グリッドを表示して、適当な間隔で点を書く 3.それをハガキ大の紙に印刷する 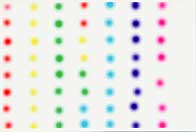 ペイントソフトの画像と実際に印刷された紙を見比べて、 違いを確認する。 4.木版画を印刷したハガキ大の紙と重ね合わして、位置を確認する 透明のプラスチックケースに2枚重ね合わして入れると見やすい。 
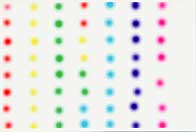
5.位置を確認しながらペイントソフトで色を塗っていく 点の位置から位置どりをする 最初はラフの位置どりで良い 6.印刷、2枚重ね合わして色の調整を行う。 これを2、3回繰り替えして、完成する。  7.試し刷り。 カラー背景が出来たら、木版画を刷って、色の濃さの具合、色のはみ出し具合を確認する。 実際に刷ってみると、色が濃かったり、はみ出してたりしているので修正する。 色は実際に刷ると違って見える。 別の色にしたい時は、直接上書きすれば良い。  *現在は、新しいプリンタを購入して、全面プリントが出来るようになり、又 Photoshopを購入したのでこの初級は卒業して、上級編レイヤーの使用で作成しています。 スキャナーで原画の「摺った版画(メイン1版目)」を取り込む。 スキャナー、フルサイズプリンター、レイヤー機能付きのペイントソフトが必要。 1.レイヤーがあるペイントソフトを起動する Adobe Photoshop Paint shop Pro など たいていスキャナー、デジカメ、年賀状ソフトなどを購入すれば付いてくる。 ない場合は 「窓の杜」からフリーソフトをダウンロードすればよい。 「Pixia」はレイヤーが付いている。 *「Pixia」のダウンロードとインストール。 A.受信フォルダーを作る (例C:\JUSN01) B.フリーソフト「Pixia」をダウンロードする。 a.Yahooで「窓の杜」を検索する。 b.「窓の杜」のソフトライブラリー内のイメージグラフィックをクリック。 c.画像ビューワー内のペイントソフトをクリック。 d.Pixiaをクリック。 e.Chickhereをクリック-->ファイルのダウンロード画面が出る。 f.◎このファイルをディスクに保存する。 g.名前を付けて保存(例C:\JUSN01\Pixia29Z.zip) h.ダウンロード中画面が出る(20秒以上かかる。すぐに終了した時は異常、再処理) i.ダウンロードの完了画面が出る。-->閉じる C.「Pixia」を解凍する。zipで解凍 a.例C:\JUSN01\Pixia29Z.zipをダブルクリックする。 b.IAgree-->Extract D.「Pixia」をインストールする。 Setup.exeをダブルクリックする。 2.木版画をスキャナーで読み込み、横14.7cm×縦10.0cmのハガキサイズで作成する ●木版画(メイン1版目)をスキャナーで読み込み --------------------------------------------------- 
原画の枠を赤く塗る(範囲指定を見やすくするため) 空白の場所に赤い点を入れておく(印刷と一致しているか確認しやすい) スキャナーに原画をセットする(横は真ん中あたり) スキャナーの電源ON ボタンON アプリケーション 写真、白黒、スクリーン TWAINをクリック --------------------------------------------------- 切り抜き 範囲指定 出力サイズ: cm W:14.79 H:9.96 →理想 W:14.8 H:10 . ピクルスW:561 H:381 -------------------------------------------- 原稿サイズ: cm W:15.01 H:10.13 出力サイズ: cm W:14.71 H: 9.92 この近く 出力サイズ: cm W:14.77 H: 9.98 2014/12/01 -------------------------------------------- ハガキのサイズが148×100なのでオーバーしないようにする。 取り込み 閉じる --------------------------------------------------- 確認終了 --------------------------------------------------- アプリケーション選択 アプリケーション起動 --------------------------------------------------- 別名で保存 A01.bmp この場合はbmpで保存する jpgはプリント時にやや大きくなってしまう --------------------------------------------------- Windows標準 24bit OK --------------------------------------------------- 
--------------------------------------------------- ●プリント 読み込んだ原画(メイン1版目)と同じサイズでプリントされているか確認する (これがなかなか合わない時がある) フォトショップでA01.bmpを読込 *原紙と合わすため調整する。 1.用紙設定 ファイル → 用紙設定 サイズ:はがき 給紙方法:給紙切り替えボタンに従う 印刷の向き ◎横 2.プリントプレビュー ファイル → プリントプレビュー ◎位置 □画像を中央配置 *チェックを外す 上 -0.97mm 上 -1.27mm ◎拡大・縮小したサイズ *確認のみ 比率 100% 100% A10.bmp 高さ 99.737mm 99.949 99.268 幅 147.87mm 147.913 147.07 ◎完了 2.プリント ファイル → プリント 画像のサイズがプリント範囲よりも大きいため、画像の一部が切り取られます 無視して、続行 プロパティ 用紙の種類:インクジェットはがき 印刷品質:◎標準 ページ設定 ■フチなし全面印刷 *チェックを入れる フチなし印刷〜 OK はみ出し量 いちばん左端にする !!!これ忘れて時間か゜かかった やること!! OK OK プリントされる 原画と同じサイズかチェックする *これが結構合わないんですね!! 1〜2日かかった時もありました 3.読込んだ木版画(メイン1版目)の上に背景に色をつけて別レイヤーで保存(色彩2、3版目)する。 レイヤー1にすべての色を入れても良いが、後で修正しやすくするために 色別にレイヤーを作成しています。 ●A10.BMPをコピーして A20.BMP(原本を残すため) AdobePhotoshop7立ち上げ A20.BMP読み込み ●レイヤーを新規作成 レイヤー 新規 レイヤー 不透明度 50% ●色の設定 色のHP立ち上げ HTML色見本 http://www.hi-ho.ne.jp/douton/htmlcolor.html レイヤー1 R G B コールド FFD700 255 215 0 レイヤー2 黄色 FFFF00 255 255 0 レイヤー3 ピラミッド前 khaki #F0E68C 240 230 140 レイヤー4 ピラミッド影 DDD26D?? レイヤー5 前 E7D42A レイヤー6 影 9B8D13 7B700D レイヤー7 下地面 E9BE3B 石 8b0000 レイヤー9 バック ff0000 レイヤー10 石 8b0000 ブラシツール 大50 小30 はみ出たら 消しゴムツール 読込んだ原画(メイン1版目)の上に背景に色をつけてレイヤーを保存(色彩2、3版目)する。 
4.読込んだ原画(メイン1版目)を非表示にする。 原画(メイン1版目)を消せば、カラー背景画(色彩2、3版目)のみができる。 
5.カラー背景画(色彩2、3版目)が残り、保存する。 6.カラー背景画(色彩2、3版目)を印刷する。 
7.木版画(メイン1版目)を印刷したハガキ(色彩2、3版目)の紙と重ね合わして、色、位置を確認する 8.色、位置の修正を2、3回行って、完成。 パソコンの画面上で色をつけるので簡単に出来る(黒と少し合わない時もある) やや高度なやり方だがスキャナー、フルサイズプリンター、 レイヤー機能付きのペイントソフトなどハード、ソフトが必要となる *レイヤーとは 透明なシートのことで、そのシートを何枚も重ねて画像を作れば後の修正が楽。 木版画とカラー背景画ができたので、印刷に取りかかる。 留意事項として ・プリンターの黒、カラーインクの予備は必ず用意しておくこと。 プリント途中で、インク切れがよくおきる。 ・木版画を刷ってから、プリンターで印刷してはいけない プリンターのローラーが汚れて、あとの印刷が大変になる。 ・木版画が乾くのに、1週間はかかるので12月上旬には刷れるようにする。 また、予備として5〜10枚くらい余計に刷っておくこと 正月に刷っていたのでは、松の内に送れない。 1.年賀状の宛先をプリントする。 ハガキ作成ソフトが多く出ているので、ハガキ作成ソフトでプリントしよう 筆まめ、筆王、筆休め、はがきスタジオなどたくさんある。 木版画を刷る前に、印刷する事! 2.カラー背景をプリントする。 パソコンでカラー背景をプリントする。 出していない人からも来たり、木版画の刷りミスがあるので、 必ず余計にプリントしておこう 
 3.木版画を刷る。 ・インクを版木に塗る インクはあまり付け過ぎない事 ・ハガキを置く ・バレンで刷る 直接、表面を刷ると汚れる場合がある。 表面を刷る時はトレーシングペーパーを上に敷いてバレンを刷る トレーシングペーパーは表(すべる側)にする こうすれば、汚れないし、滑りやすい ・ハガキを取って完成 
 4.完成/サイン、「賀詞」 木版画が完全に乾いてから(1週間以上)サイン、「賀詞」を入れよう ’2004 S.Kitagawa 謹賀新年、賀正など パソコンでプリントしても良いが、1ヶ所位は、手書きの部分を入れた方が親しみがわく。 木版画を刷った後に、表の住所をパソコンでプリントしたい時、次の方法で行う 出していない人からも来るときがあるので、必ず余計に木版画を刷っておこう 木版画の刷りは乾くのが1週間以上なので、年明けに刷っていたのでは間に合わない。 表の宛先は手書きの場合は問題ないが、パソコンでプリントする時はそのままプリントしてはいけない。 木版画を刷ったハガキをプリントするとプリンターのローラーが汚れる。 面倒だが、トレーシングペーパーみたいな薄い紙をハガキの上に載せて印刷する。 印字方向の先頭にセロテープで軽く貼る。ハガキが汚れないように小さくする。 ビニールテープはのりが残るときがあるのでダメ  トレーシングペーパーをハガキ大よりやや小さめに切る。 木版画の上に載せる。 プリンターの進行方向にセロテープを軽く貼る。 こうすればプリンターは汚れない。 ただし、大量プリントには向かないので、木版画の失敗、出していない人から来た時、などにこの方法で行う。 ・年賀状はいつまでに出すか 年賀状が元旦に届くには、12月15日から25日ごろ出せば良い。 ・年賀、松の内はいつまでか 年賀は、松の内1月7日まで。 寒中見舞いは立春2月4日まで。 したがって、1月8日以降は寒中見舞いにする。 ・私製ハガキの時は「年賀」を入れる 私製ハガキの時は、切手の下に赤で「年賀」と書き入れる。 朱書きを忘れると年内に配達される。 ・年賀ハガキを出す時は、紙帯でまいて、年賀と書いておくと安心 市内と市外を分けて、紙帯でまいて、赤ペンで年賀と書いておくと安心。 最近では、年賀状が12月に配達されることは見かけないが、以前は間違って、配達された事があった。 ・上司や目上の方には手書きが良いが? 手書きが良いが。 私の個人的見解として、パソコンのプリントもかなり普及しているので プリンターでプリントしても問題ないと思う ただし、手書きを一言必ず入れましょう。 「謹賀新年」、「無沙汰しています」など ・上司や目上の方には写真入の年賀状は? 子供や家族などの写真入の年賀状は、上司や取引先などのあらたまった相手には出さない方が無難です。 ・上司や目上の方には年賀メールは失礼? 目上の方や上司に対してメール年賀は避けた方が良い。 ・仕事関係と個人関係を分ける 個人関係では 宛先は、個人の住所 敬称は「様」 ・社長や上司の方・先輩や同僚には、 会社宛でなく、その方のご自宅に送る。 自宅に送るなら宛名に、『代表取締役』は、付けずに、『○○○様』でよい 仕事関係では 宛先は会社の住所 敬称は「御中」 組織の個人に送る場合 部署名を右肩に、役職名を名前の上に小さく、個人名に「様」とします。 役職名には敬称はつけませんので「○○社長様」とはぜず、「社長 ○○様」とします。 ・「賀詞」の使い方 結論を先に言うと、「謹賀新年」が一番無難!! 漢字二文字 「賀正」「迎春」などは目下の人向け!! 目上の人向けは 「謹賀新年」、「恭賀新春」 目下の人向けは 漢字一文字 「寿」「福」「春」「賀」 漢字二文字 「賀正」「迎春」「新春」「頌春」「恭春」「寿春」「賀春」「慶春」「吉福」 友人、知人、同僚、親しい人は 「あけましておめでとうございます」 「新年おめでとうございます」 「新春のお喜びを申し上げます」 「賀春」「賀正」「迎春」他の漢字二文字 「謹賀新年」 「A Happy New Year!」 ・「新年、あけましておめでとうございます」は「新年」と「あけまして」は重複している。 「新年おめでとうございます」で良い。 ・その他よく使われる言葉 ・旧年中は何かとご指導いただき、厚く御礼申し上げます ・旧年中は大変お世話になりました ・旧年中は格別のご指導を賜り、厚く御礼申し上げます ・旧年中はいろいろとお世話になりました ・昨年はお世話になりました ・皆々様のご多幸を、心よりお祈り申し上げます ・皆様のご健康とご多幸をお祈りいたしております ・ご指導ご鞭撻を賜りますよう ・この一年のご健康と、ますますのご活躍をお祈り申し上げます ・今後ともなにとぞよろしくお願い申し上げます ・今後も変わらぬご指導と、末永いお付き合いをお願い申し上げます ・よい年でありますように ・くれぐれもお体を大切に ・本年も相変わらぬご指導ご鞭撻を、お願い申し上げます ・本年も何卒よろしくお願いいたします ・本年もよろしくご指導の程、お願い申し上げます ・本年もどうぞよろしくお願い申し上げます ・本年もよろしくお願い申し上げます ・今年もよろしくお願いします ・本年もどうぞよろしく ・表面、宛名書きのマナー 縦書きの場合の番地や部屋番号は原則として漢数字を書く。 宛名には必ず敬称(様)をつける。 ・裏面、文面書きのマナー 新年のお祝いの言葉「賀詞」 あいさつやお礼などの謝辞 相手の幸福を祈り、変わらぬ友誼を願うことば 日付 「元旦」とは1月1日の朝をいう。 正しい書き方:「元旦」、「平成XX年 元旦」、「ニ〇XX年 元旦] 誤った書き方:「一月一日元旦」 ・書かない方がよいこと 忌み言葉 「去る」「失う」「滅びる」「絶望」など。また「去年」は「昨年」「旧年」とします。 「殿」は年賀状では一般的ではないので、使用しない。 「衰える」「失う」「滅びる」「倒れる」も使用しない。 ・喪中はがきはいつまでに? 遅くても12月10日までに着くように 喪中はがきは「喪に服している」期間であることをお知らせするご挨拶状です。 遅くても12月10日までには相手方に着くように出す。 ベターは11月下旬が良い 早い人は12月上旬より書き始める 今までの木版画パソコン年賀状作品集は、 「メニュー」→「年賀状世界旅」にて ←ページの左側に「メニュー」が見えない時はここをクリックして下さい j_horip | ||||||||||||||||||||||||||||||||||||||||||||||||||||||||||


 仏像の見方へ
仏像の見方へ